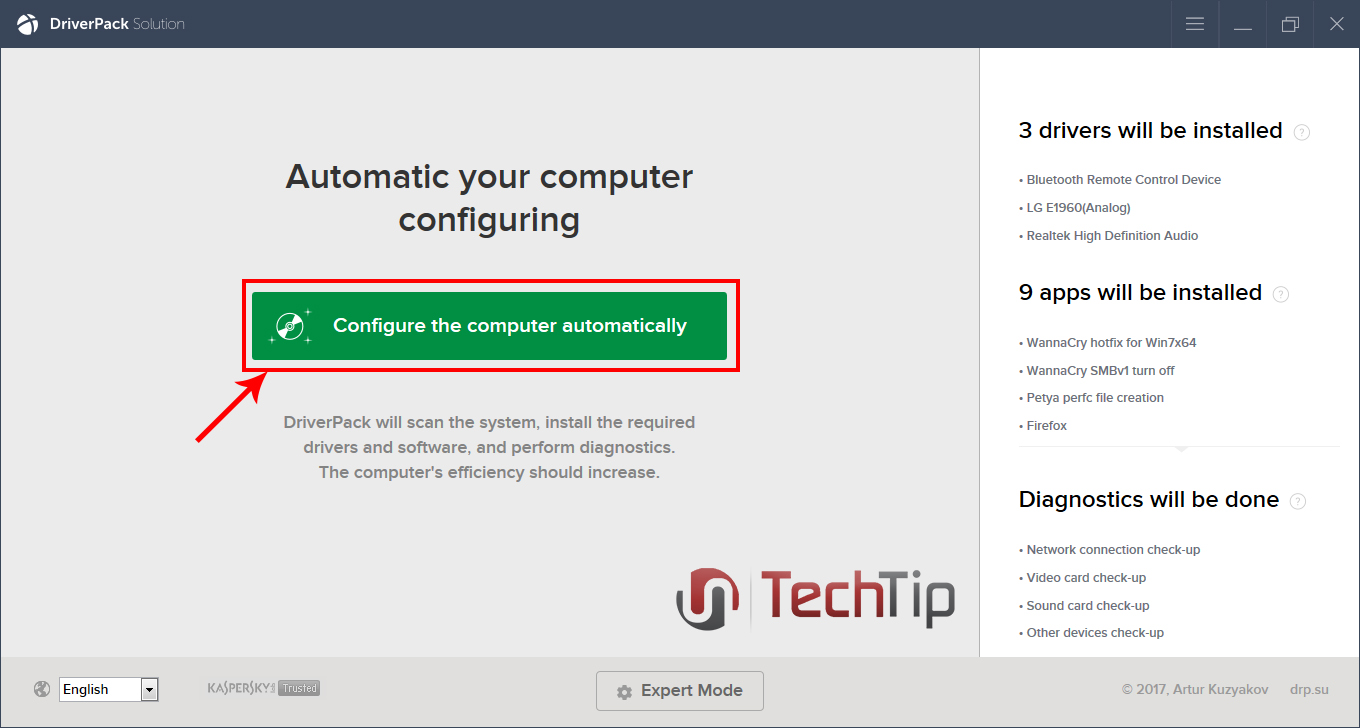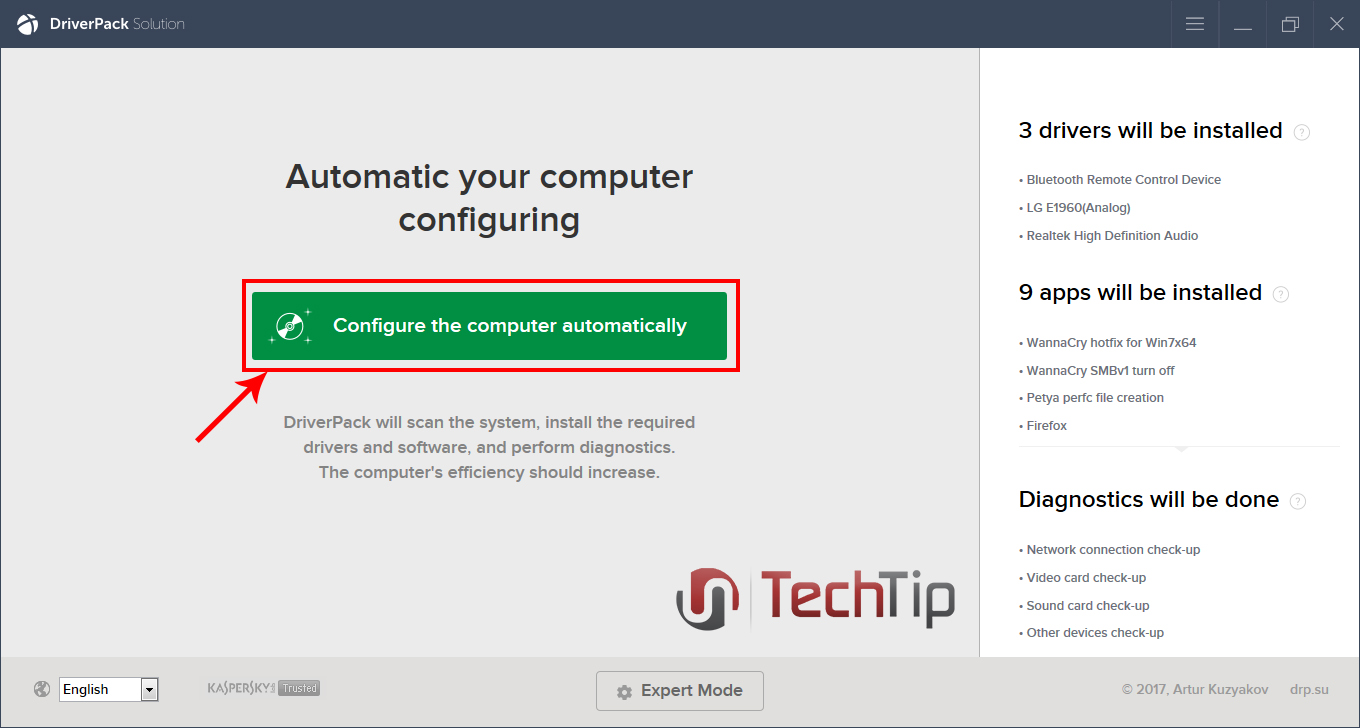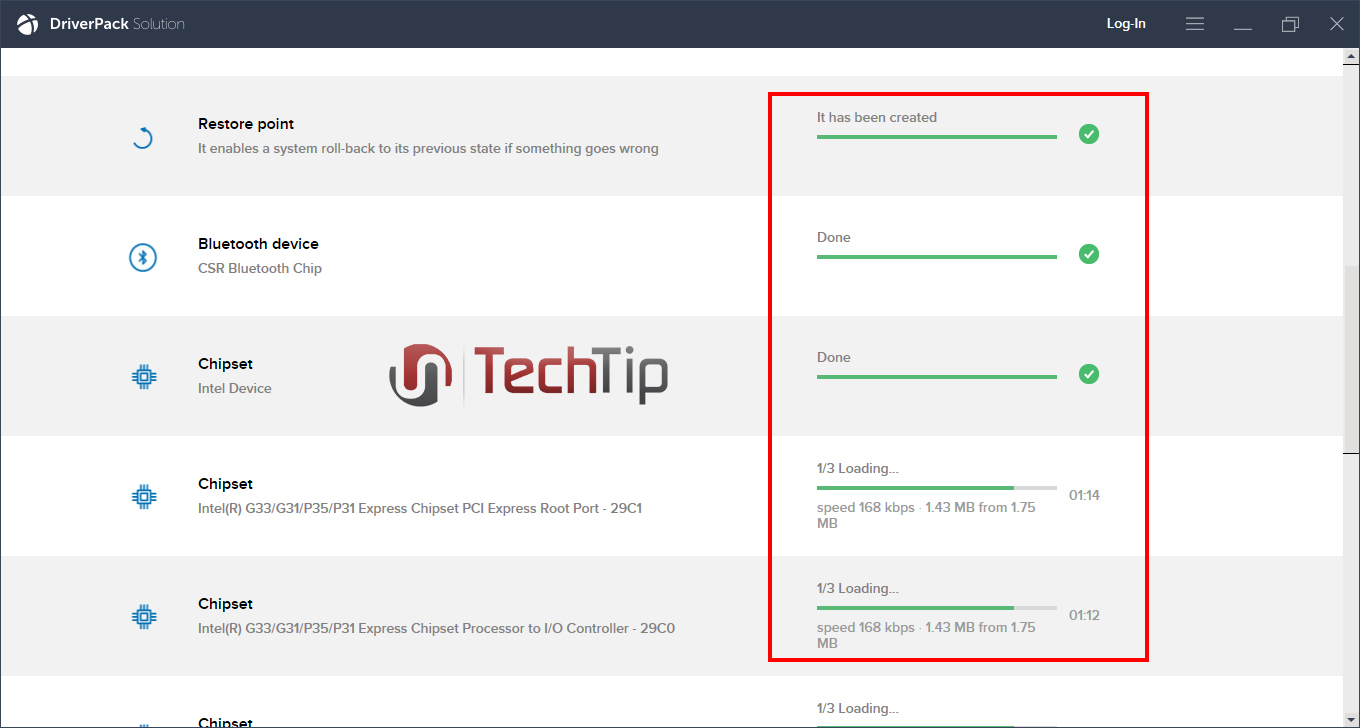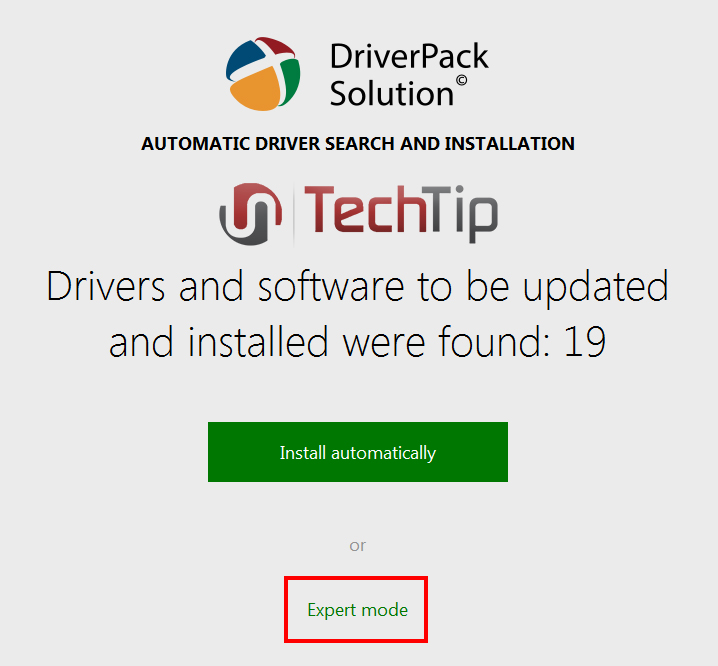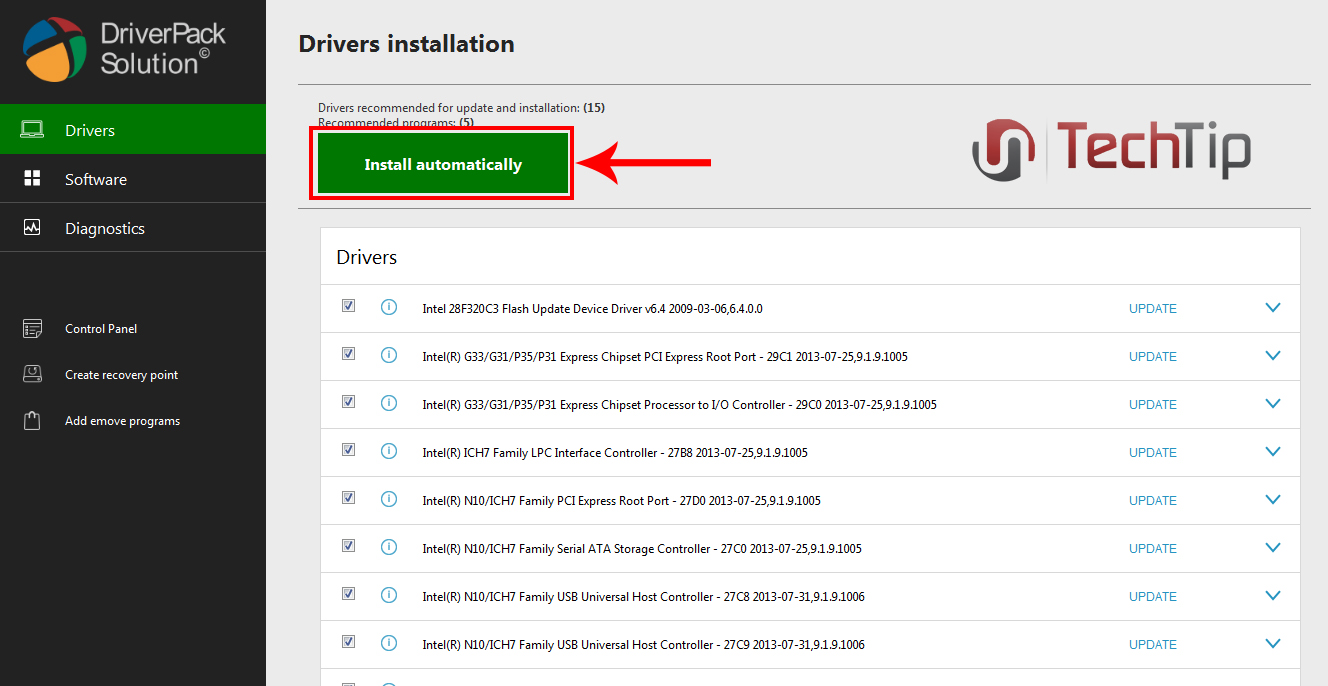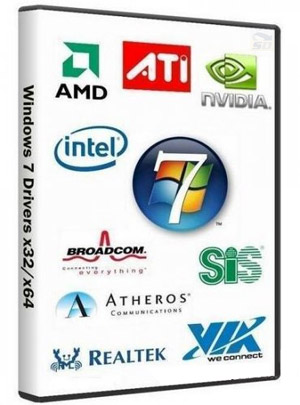وقتی ویندوز سیستم خود را عوض یا مجدد نصب میکنید نیاز به نرم افزاری
دارین که ارتباط بین سیستم عامل و سخت افزار سیستم مورد نظر رو برقرار کنه .
و با نصب درایور مورد نظر این ارتباط برقرار میشود .
بعد از دانلود نسخه انلاین برنامه را اجرا کرده و چند دقیقه منتظر مانده تا سیستم شما را جستجو کند که چه درایوررهایی لازم دارید .
بعد از کلیک کردن میبینید که درایور های لازم در حال دانلود هستن .
بعد از دانلود به طور خودکار نصب میشه و بعد از اتمام نصب به شما پیغام میدهد که برای اجرای نرم افزار های نصب شده سیستم خود را restart کنید . اگر به شما این پیغام رو داد , شما گزینه نصب رو بزنید .
.
بعد از دانلود نسخه افلاین برنامه را اجرا کرده و پیغامی مبنی بر نصب
شدن به صورت اتوماتیک درایورهای لازمه سیستم شما میدهد که اگر به این صورت
میخواهید گزینه Install automatically را انتخاب کنید .
یا هم میتوانید با انتخاب گزینه Expert Mode به صورتی دستی برنامه مورد نظر را انتخاب کرده و نصب کنید . (پشنهاد میکنم این گزینه رو انتخاب کنید )
موفق و پیروز باشید.
کار با این برنامه بسیا بسیار ساده می
باشد . کافیست فایل اجرایی برنامه را اجرا کنید تا به صورت اتوماتیک صفحه
پیش فرض برنامه همانند تصویر زیر باز شود .
وقتی برنامه به صورت اتوماتیک اجرا می شود
، به صورت خودکار شروع به اسکن سیستم عامل می کند. بعد از چند دقیقه به
شما می گوید که چه درایورهای نصب و چه درایورهایی نیاز به آبدیت دارد . شما
لازم نیست کاری انجام بدهید فقط کافیست بر روی کلید Update کلیک کنید .
1. وارد پوشه اصلی برنامه شده بر روی DriverPack Solution کلیک راست کرده و گزینه Run as Administrator را انتخاب کنید .

2. بعد از چند ثانیه صفحه زیر نمایش داده
می شود . همانطور که مشاهده می کنید 23 درایور توسط برنامه شناسایی شده است
. در تب کناری هم 9 برنامه وجود دارد که می توانید به صورت اتوماتیک با یک
کلیک نصب را شروع کنید . برای نصب برنامه ها کافیست بر روی کلید Update All فقط کلیک کنید و منتظر بمانید تا کار نصب درایورها به پایان برسد .

3. شما به صورت دستی هم می توانید از طریق Device Manager اینکار را انجام بدهید . روش کار به این صورت می باشد که ابتدا بر روی Computer کلیک راست کرده و گزینه Manage را انتخاب کنید

4. همانطور که مشاهده می کنید 2 دیوایس نصب نشده است . بر روی یکی از آنها کلیک راست کرده و گزینه Update Driver Software را انتخاب کنید .


5. در مرحله بعدی گزینه Browse my computer for driver software را انتخاب کرده و با کلیک بر روی گزینه Browse اپتیکال درایو یا همان DVD RW را انتخاب می کنیم که نرم افزار درایور پک درون آن می باشد . سپس بر روی کلید Next کلیک کرده تا عملیات جستجوی درایور آغاز شود .




دانلود مجموعه کامل درایورهای ویندوز 7
(دانلود اختصاصی از سرزمین دانلود)
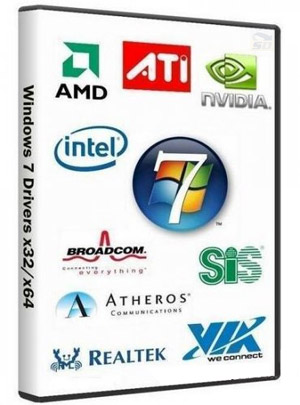
Windows 7 Drivers Full 32 & 64 Bit
همانطور که میدانید، همیشه بعد از نصب ویندوز باید درایور سخت افزارهای کامپیوتر خود را به نوبت نصب کنید. اگر چه ویندوز 7
بسیاری از سخت افزار ها را به صورت اتوماتیک و بدون نیاز به درایور نصب
میکند، ولی برای اینکه هر قطعه ای بتواند بالاترین میزان کارایی را داشته
باشد بهتر است تا با درایور مخصوص خود نصب شود.
معمولا به همراه هر قطعه سخت افزاری، یک CD حاوی برنامه راه انداز (Driver) نیز وجود دارد. همچنین هر کمپانی تولید کننده سخت افزار، آخرین درایور های آپدیت شده قطعات را در سایت خود قرار میدهد.
پیدا کردن تمام درایورهای جدید شاید برای برخی کاربران مشکل باشد. به همین دلیل در این مطلب، جدیدترین درایور های مورد نیاز برای نصب سخت افزار ها در ویندوز 7 را برای شما آماده کرده ایم. این مجموعه حاوی درایور تمام قطعات سخت افزاری بوده و بر اساس مدل قطعات دسته بندی شده است.
اگر CD راه انداز (درایور) یکی از سخت افزارهای خود را گم کرده اید و یا
میخواهید جدیدترین نسخه آن را داشته باشید، این مجموعه بی نظیر را از دست
ندهید.
برخی از سخت افزارهای جدید، دارای درایورهای جداگانه برای نصب در
ویندوزهای 32 و 64 بیتی هستند. در این مجموعه نیز برای این گونه سخت
افزارها، هم نسخه 32 بیتی و هم نسخه 64 بیتی درایور آنها قرار داده شده
است.
درایور های ارائه شده علاوه بر کامپیوتر های معمولی (دسکتاپ) ، برای لپ تاپ هم قابل استفاده است.
این مجموعه شامل درایور برای این قطعات است :
Audio - کارت صدا
Video - کارت گرافیک
Chipset - چیپ های برد اصلی (مادربرد)
LAN - کارت شبکه
Card Reader - کارت حافظه خوان
WiFi - مودم و شبکه بی سیم
Modem - مودم معمولی و ADSL
USB 3.0 Host Controller - یو اس بی 3
سخت افزارهایی که درایور آنها در این مجموعه قرار دارد عبارتند از:
Audio :
Realtek HD
Realtek AC97
Realtek HDMI
C-Media CM-102
C-Media CM106
C-Media CM6501
C-Media CM8738
C-Media CM8768
C-Media CM8770
C-Media CM8787
C-Media CM8788
Conexant Hermosa HD
Conexant Cocoa II HD
Conexant Pebble HD
Conexant HD CX2058
VIA HD
Analog Devices SoundMAX HD
SigmaTel HD
Video :
AMD / ATI Catalyst 12.8 Desktop
AMD / ATI Catalyst 12.8 Laptop
Intel Graphics Public
Intel Graphics (B43, G41, G43, G45, Q43, Q45, GL40, GM45, GS45, GS40)
Intel HD Graphics
Intel HD Graphics 2000/3000/4000
Nvidia 301.42 Notebook
Nvidia 301.42 Desktop
VIA CN896 VIA Chrome9
VIA VX800 VIA Chrome9
VIA VX855 VIA Chrome9
SiS Video
Chipset :
Intel Chipsets
Intel AMT / MEI / HECI
Intel Management Engine Interface
NVIDIA nForce
NVIDIA nForce
VIA Hyperion
LAN :
Atheros (AR8121/AR8113/AR8114/AR8131/AR8132)
Atheros (AR813x/AR815x)
Atheros (L1 Gigabit)
Broadcom BCM57xx
Intel PRO/10/1000 (PRO/10GbE)
JMicron 2xx
Marvell Yukon Gigabit
Realtek
VIA Rhine
VIA Velocity
Card Reader :
Alcor Micro
Broadcom
JMicron JMB38x
O2Micro
Realtek (All Models)
Ricoh R5C83x/84x
Ricoh R5U23x/24x
Wi-Fi :
Atheros AR50XX
Atheros AR6XXX
Broadcom
Intel
Realtek (All Models)
Modems :
Zyxel p-630s ee
DSL-200
Acorp Sprinter USB ADSL
USB 3.0 Host Controller :
ASMedia
Etron
Fresco Logic
Intel
Renesas (NEC)
Texas Instruments
VIA
لینک های دانلود درایور های ویندوز 7 :
 دانلود درایور های کارت صدا - با حجم 376 مگابایت
دانلود درایور های کارت صدا - با حجم 376 مگابایت
 دانلود درایور های کارت گرافیک - با حجم 1.94 گیگابایت
دانلود درایور های کارت گرافیک - با حجم 1.94 گیگابایت
 دانلود درایور های چیپ های مادربرد - با حجم 153 مگابایت
دانلود درایور های چیپ های مادربرد - با حجم 153 مگابایت
 دانلود درایور های کارت شبکه - با حجم 350 مگابایت
دانلود درایور های کارت شبکه - با حجم 350 مگابایت
 دانلود درایور های کارت حافظه خوان - با حجم 57 مگابایت
دانلود درایور های کارت حافظه خوان - با حجم 57 مگابایت
 دانلود درایور های WiFi - با حجم 367 مگابایت
دانلود درایور های WiFi - با حجم 367 مگابایت
 دانلود درایور های مودم - با حجم 6 مگابایت
دانلود درایور های مودم - با حجم 6 مگابایت
 دانلود درایور های USB 3 - با حجم 51 مگابایت
دانلود درایور های USB 3 - با حجم 51 مگابایت
به گزارش خبرنگار
فناوری گروه فضای مجازی باشگاه خبرنگاران جوان؛یکی
از مشکلاتی که بسیاری از کاربران را آزار میدهد نصب یا به روز نبودن
درایور های مورد نیاز رایانه هاست که مشکلاتی مانند کند شدن سیستم ، عدم
کارایی صحیح ویندوز ، کارنکردن برخی سخت افزار ها را به دنبال دارد.
نرم
افزار های متعددی هم برای بروزرسانی درایور ها ارائه شده است اما بدون
اغراق قدرتمند ترین ،کامل ترین و به روزترین آرشیو درایور های سخت افزار
های ارائه شده را میتوانید در نرم افزار DriverPack Solution بیابید. البته
این نرم افزار دو نسخه آنلاین و آفلاین دارد که نسخه آفلاین آن با توجه به
حجم بالای سخت افزار های مختلف صرفا به درد تعمیرکار های رایانه ای میخورد
اما کاربران عادی چون صرفا درایوراهای مورد نیاز سیستم خود را احتیاج
دارند ما نسخه آنلاین و کم حجم آن را برای شما ارائه کرده ایم.
امکانات نرم افزار :
- قابلیت شناسایی سخت افزارهای نصب نشده و نصب درایور مناسب برای آنها
- دارا بودن درایورهای 32 بیتی و 64 بیتی
- پشتیبانی از ویندوز XP و Vista و 7 و 8 و 8.1 و 10
- قابلیت به روز رسانی درایورهای نصب شده
- نمایش دمای CPU و مادربرد و هارد و مانیتور و ...
- دارای رابط کاربری چند زبانه و شناسایی خودکار زبان سیستم
- دارای دو مد کاری ساده و پیشرفته (Expert)
نکته
مهم: این نرم افزار درایور ها را پس از شناسایی در سیستم شما از اینترنت
دانلود میکند و ممکن است حجم برخی از درایور ها مانند درایور کارت گرافیک و
صدا و کارت شبکه به نسبت زیاد باشد.اما این نرم افزار کار تشخیص درایور های مورد نیاز را که مهمترین کار است انجام میدهد.
در ادامه میتوانید این نرم افزار دانلود کنید.
• دانلود و مشخصات فایل
حجم:0.3 مگابایت نسخه:2017
سیستم عامل:ویندوز
دانلود نرم افزار به روز رسانی درایور های MSI (برای ویندوز)
MSI Drivers Update Utility 2.1 Windows

اگر سخت افزاری از برند MSI دارید و مایل هستید درایور آن را آپدیت کنید، و نمیخواهید برای این کار در اینترنت جستجو کنید، میتوانید از نرم افزار MSI Drivers Update Utility استفاده کنید.
این نرم افزار برای انواع سخت افزارهای MSI مثل مادربرد، کارت صدا، وب کم، کارت شبکه، مارت گرافیک، بلوتوث، و... قابل استفاده است.
این نرم افزار جهت آپدیت خودکار درایورهای MSI میباشد با نصب این برنامه و اسکن کردن درایورها، در صورت قدیمی بودن ورژن آنها، ورژن جدید را برای دانلود در اختیار شما قرار میدهد.
در ادامه مطلب میتوانید تصاویری از
محیط نرم افزار و ویژگی های آن را ببینید، و در صورت تمایل جدیدترین نسخه
آن را از سایت سرزمین دانلود دریافت کنید.



مهم ترین ویژگی های نرم افزار MSI Drivers Update Utility:
- کاربری آسان
- نمایش لیست قطعات و آپدیت های موجود
- قابلیت تهیه نسخه پشتیبان از درایور
- قابلیت بازگردانی نسخه پشتیبان
مهم ترین تغییرات نسخه 2.1:
- بهبود عملکرد نرم افزار
- رفع برخی از اشکالات نسخه قبلی نرم افزار
راهنمای نصب و فعال سازی:
1. فایل دانلود شده را از حالت فشرده خارج کنید.
(پسورد: www.sarzamindownload.com)
2. برنامه را نصب کنید. اما آن را اجرا نکنید و اگر اجرا شده است از آن خارج شوید.
3. وارد فولدر Patch شوید.
4. فایل Patch را در
محل نصب برنامه کپی کنید.
5. فایل Patch را اجرا کنید.
(روی فایل کلیک راست کرده و گزینه Run as administrator را بزنید)
6. بر روی دکمه Patch کلیک کنید تا عملیات انجام شود.
7. برنامه را اجرا کنید.
محل نصب برنامه: فولدر محل نصب برنامه ها در درایو ویندوز و داخل فولدر Program Files قرار دارد.
برای پیدا کردن محل نصب برنامه، روی آیکون آن در دسکتاپ یا منوی استارت
کلیک راست کرده و از منویی که باز میشود گزینه Open file location را
بزنید.
اگر به جای محل نصب برنامه، پوشه حاوی آیکون برنامه باز شد، مجددا روی این آیکون کلیک راست کنید و Open file location را بزنید.
توجه: فایل های Patch به دلیل ماهیت خود ممکن است توسط
برخی از آنتی ویروس ها به عنوان فایل خطرناک شناسایی شده و یا به صورت
اتوماتیک حذف شوند. در این صورت موقتا آنتی ویروس خود را غیر فعال کنید.
لینک های راهنما:
آموزش عمومی نصب نرم افزار و بازی در ویندوز
آموزش رجیستر کردن برنامه ها با استفاده از Patch
امروزه
کامپیوترها جزئی مهم از زندگی ما شده اند و امور بسیاری از زندگی ما
وابسته به کارکرد صحیح آنها می باشد.به دلیل استفاده زیاد و فراگیر شدن
استفاده از کامپیوتر ها ،مشکلات کامپیوتری نیز فراگیر شده اند.مشکلات
کامپیوتری دارای دلایل مختلفی می باشند.از جمله مشکلات سخت افزاری و نرم
افزاری.برای اینکه بتوانیم از سخت افزار بهترین استفاده را ببریم نیاز به
تعریف انها میباشد که این کار با نصب درایور امکان پذیر میشود و بدون نصب
درایور استفاده بهینه از سخت افزار غیر ممکن خواهد بود
به طور کلی درایورها به دو صورت نصب می شوند.
- از طریق CD/DVD خود محصول یا از سایت آن شرکت
- از طریق نرم افزار های All Driver که تعدادشان زیاد است. ولی معروف ترین و بهترین آن
درایور پک سولوشن | driverpack solution می باشد.
مراحل نصب درایور از طریق درایور خود دستگاه
بسیاری
از کارخانه های سازندهی قطعات و کامپیوتر ،درایور فطعات خود را به صورت
گروهی و یا اختصاصی برای هر سیستم عامل و معماری پردازنده همراه محصول
ارائه می دهند که برای هر ویندوز متفاوت می باشد.
به صورت معمول
درایور های عرضه شده بر روی CD/DVD به عبارتی نسخه ی آپدیت شده ای از
درایور مورد نظر نیستند.پس بهترین راه دانلود درایور مورد نظر از سایت
مربوطه می باشد.به همین جهت با کمی جستجو وارد سایت سازنده ی دستگاه خود
شده و از قسمت پشتیبانی و خدمات پس از فروش سایت ،با وارد کردن مدل دستگاه
خود و انتخاب سیستم عامل و سایر جزئیات درایور مربوطه را یافته و آن را
دانلود کنید.
عمده درایورهایی که بعد از نصب ویندوز احتیاج به آپدیت یا نصب دارند عبارتند از:
درایور کارت گرافیک | VGA
درایور صدا | SOUND CARD
درایور کارت شبکه | lan & Wirless Driver
درایورها بصورت کلی چند دسته اند:
۱-فایل های اجرایی (exe)
این نوع از فایل ها توسط سازنده به صورت CD یا DVD همراه محصول و یا یک لینک دانلود ارائه میشوند.
که در این صورت معمولا با یک اوتوران یا اجرا کردن فایل exe درایور نصب می شود.
نکته:این
فایل ها ممکن است به صورت فشرده شده عرضه شوند،پس ابتدا فایل فشرده شده را
توسط نرم افزارهای Winzip و یا WinRAR از حالت فشرده خارج کنید و سپس فایل
اجرایی درون آن را باز کنید.
روش دیگر نصب.با استفاده از بخش Device manager ویندوز می باشد.که از کنترل پنل یا Run قابل دسترسی می باشد.


در این صفحه می توانید سخت افزارهایی که فاقد درایور هستند را ببینید که معمولا با علامت زرد مشخص می شوند.
سپس با کلیک راست روی آن و انتخاب گزینه Update driver software وارد پنجره نصب درایور شوید

قسمت browse my computer for driver software را انتخاب کرده

در این قسمت آدرس محل CD/DVD ویا محل فایلی که دانلود کرده اید را مشخص کنید و بر روی Next کلیک کنید.
در این زمان سیستم عامل به بررسی محل مورد نظر برای وجود درایور پرداخته و در صورت وجود آن را نصب می کند.
مراحل نصب از طریق درایورپک سولوشن | driverpack solution
به
طور کلی درایورپک برای زمانی مناصب هست که ما دسترسی به اینترنت یا درایور
های دستگاه نداریم و برای لب تاپ ها که اصلا توصیه نمی شود.
درایورپک سولوشن | driverpack solution به دوصورت آنلاین و آفلاین درایور ها را نصب می کند.
در شیوه آنلاین حتما نیاز به اینترنت دارید که بعد از نصب برنامه ، درایورها را ابتدا دانلود و بعد نصب میکند.
در شیوه آفلاین با قرار دادن دی وی دی در دستگاه و اجرای برنامه درایورهایی که احتیاج به نصب یا آپدیت دارند را مشحص
می کند و با انتخاب دکمه install شروع به نصب میکنیم.
نکته: درایورپک سولوشن | driverpack solution همراه با نصب تعدادی برنامه های معمولا غیر ضروری هم نصب میکند که می توانیم با برداشتن تیک هر کدام از نصب آنها جلوگیری کنیم
در نهایت امیدوارم مقاله آموزش نصب درایور برای شما مفید واقع شده باشد.
در صورت بروز هر گونه مشکل در نصب درایورهای سخت افزار های خود می توانید یا کارشناسان ما تماس بگیرید تا به صورت تلفنی مشکلات شما را بر طرف نمایند.