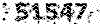خلاصی از شر نصب درایورها به روش همیشگی پس از تعویض ویندوز
خلاصی از شر نصب درایورها به روش همیشگی پس از تعویض ویندوز
درایور همیشه منو به یاد کارت گرافیک میندازه . چون اولین درایوری که نصب میکنم ، درایور کارت گرافیکه . گرچه درایورها فقط برای کارت گرافیک نیستن و سایر قطعات سخت افزاری رو شامل میشن .
توی این مطلب میخوایم یه نگاهی به مسائل مربوط به درایورها داشته باشیم .
اصلا درایور چیه ؟
خیلی خیلی ساده میگم ، درایورها نوعی از برنامه های سیستمی هستن که بین سیستم عامل ( ویندوز ، لینوکس ، مک و … ) و قطعه مربوطه ارتباط برقرار میکنن . به طور معمول ، سیستم عامل ها قطعات مربوط رو نمیشناسن و باید اونا رو به سیستم عامل معرفی کرد . حالا به غیر ویندوز 7 که تعداد زیادی از قطعات رو شناسایی میکنه و نیازی به نصب درایورشون نیست و این کار ما رو راحت تر هم میکنه .
به عنوان مثال وقتی که شما درایور کارت گرافیک رو نصب میکنید در واقع اون کارت گرافیکتون رو دارید به سیستم عامل معرفی میکنید و پس از اتمام کار و یه ریستارت ساده ، سیستم عامل ارتباطش رو با کارت گرافیک برقرار میکنه .
ویندوز 7 و راحتی کاربران در استفاده از سخت افزارها :
ویندوز 7 گام بلندی رو در این زمینه برداشت . یعنی اینکه ویندوز 7 خودش قادر به شناسایی تعداد زیادی از قطعات سخت افزاریه و شما نیازی نیست که درایور مربوطه رو نصب کنید .
به عنوان مثال ویندوز 7 ، کارت صدای سیستم من رو شناسایی کرد و دیگه نیازی نبود که خودم درایورش رو نصب کنم و این یعنی راحتی کاربر .
برنامه هایی برای تسهیل استفاده از درایورها :
تا چند دقیقه پیش غصه عوض کردن ویندوز رو داشتید ، الان غصه نصب کردن درایورها رو . تصاویر مربوط به پیدا کردن و گذاشتن سی دی ها ، کلیک های متوالی رو Next ، ریستارت کردن سیستم و صبر ایوب برای بالا اومدن ویندوز جلوی چشماتون میاد .
ولی همیشه راهی برای اتوماتیک ( یا شاید بهتر باشه بگیم نیمه اتوماتیک ) کردن کارها وجود داره .
شاید همیشه دنبال این بوده باشید که بعد از نصب ویندوز ، دیگه غصه نصب کردن درایورها رو نداشته باشید .
خب چرا غصه میخورید . برنامه های زیادی برای اینکارها وجود داره که شما رو از شر نصب کردن درایورها خلاصه میکنه .
یکی از این برنامه ها که رابط کاربری بسیار جالبی هم داره ، برنامه Driver Max هست که واقعا کار شما رو راحت میکنه . من همیشه بعد از نصب ویندوز ، این برنامه رو به عنوان اولین برنامه نصب میکنم .
درایور مکس با چندتا کلیک ساده یه پشتیبان از همه درایورهای موجود روی سیستمتون تهیه میکنه و از اون به بعد دیگه لازم نیست بعد از نصب ویندوز دنبال سی دی درایورهاتون بگردید و مصیبت هایی که بالا عرض کردم رو بکشید .
خب ، میخوایم به سراغ مراحل عملی کار بریم و نحوه پشتیبان گیری از درایورهای موجود روی سیستم رو به شما آموزش بدیم ……….
پشتیبان گیری از درایورها :
اول از همه برنامه داریور مکس رو از اینجا دریافت و نصب کنید . در این آموزش ما از ورژن 4.91 این برنامه استفاده کردیم .
ظاهر برنامه چیزی شبیه تصویر زیره :
در صفحه اصلی برنامه ، چند لحظه ماوس رو روی قسمت Driver Operations نگه دارید تا آیتم های موجود در این قسمت نمایش داده بشن .
اولین گزینه یعنی Export Drivers رو انتخاب کنید .
اولین صفحه ای که ظاهر میشه ، قسمت خوش آمدگویی به کاربر هست که خیلی راحت با زدن دکمه Next میتونید کار رو پیش ببرید .
در صفحه بعدی به مدت چند ثانیه ( نهایتا 5 الی 10 ثانیه ) برنامه به دنبال درایورهای موجود رو سیستم میگرده و اونا رو پیدا و در نهایت همه رو لیست میکنه .
بعد از این عملیات کوتاه ، شما با لیستی از داریورهای موجود روی سیستمتون مواجه میشید .
در اینجا شما باید انتخاب کنید که از چه درایورهایی بکاپ گرفته بشه . میتونید خیلی راحت روی دکمه Select all که در قسمت پایین و سمت چپ برنامه وجود داره کلیک کنید تا عملیات انتخاب به صورت خودکار توسط برنامه انجام بشه .
حالا روی دکمه Next کلیک کنید .
در قسمت بعدی برنامه از شما میپرسه که کجا فایل های مربوطه به بکاپ رو ذخیره کنه .
خود برنامه به صورت پیشفرض آدرس ذخیره سازی رو در درایو ویندوز قرار داده که شما باید اونو عوض کنید و در غیر اینصورت ، بعد از نصب مجدد ویندوز در همون درایو قبلی ، دیگه اثری از این فایل ها پیدا نمیکنید و به بیان بهتر این فایل ها پاک میشن .
پس ابتدا آدرس رو به یه درایو دیگه تغییر بدید . به عنوان مثال من آدرس درایو F و فولدر My Drivers رو دادم .
راه دومی هم وجود داره که فرقی با حالت اول نداره . فقط فایل ها رو به صورت فشرده شده و در قالب یه فایل ZIP در مقصدی که شما تعیین میکنید قرار میده .
و بازم روی دکمه Next کلیک کنید .
حالا عملیات پشتیبان گیری از درایورها شروع میشه و بعد از حدود چند دقیقه خیلی کوتاه به پایان میرسه .
تبریک ! همین بود . تموم شد .
روی دکمه Close در صفحه آخر کلیک کنید .
نصب کردن درایورها بعد از تعویض ویندوز :
دوباره برنامه درایور مکس رو نصب کنید .
این بار در قسمت Driver Operations ، گزینه Import Drivers رو انتخاب کنید .
Next بزنید .
در قسمت بعدی باید دوباره آدرس فولدری که فایل های مربوط به پشتیبان درایورها رو ذخیره کرده بودید رو بدید .
روی دکمه Next کلیک کنید .
در صفحه بعدی روی دکمه Select all کلیک کنید تا برنامه همه آیتم ها رو انتخاب کنه .
حالا Next رو یه بار دیگه بزنید .
اگه یه بار دیگه هم احتیاج بود ، Next رو بزنید .
ملاحظه کردید که خیلی راحت میشه کارهای طاقت فرسا رو با روش های خیلی بهتر انجام داد .
راستی این برنامه و برنامه های مشابه یه مزیت دیگه ای هم دارن .
فرض کنید که میخواید ویندوزتون رو عوض کنید ولی متاسفانه سی دی درایورهاتون رو گم کردید و اگه ویندوز رو عوض کنید بدون درایور هم هیچ کاری از دستتون بر نمیاد .
اینجاست که این سری از برنامه ها به کمکتون میان . یعنی شما میتونید با استفاده از این برنامه ها یه بکاپ از درایورهای روی سیستمتون تهیه کنید و بعد از نصب ویندوز دوباره اونا رو با استفاده از همین برنامه نصب کنید .
خیلی راحت بود . نیازی به سی دی درایورهاتون هم نیست .
یادتون باشه که این فایل ها رو یه جای مطمئن نگه دارید که مشکلی واسشون پیش نیاد .
اگه هم زیاد به هارد دیسکتون اعتماد ندارد و فکر میکنید مشکلی واسشون پیش میاد ، سرورهای قدرتمند و امن گوگل و مایکروسافت میتونن این فایل ها رو تا ابد براتون نگه دارن .
ویندوز 7 و سی دی های کارت صدا و گرافیک
ویندوز 7 خود قادر است براحتی بیشتر قطعات را شناسایی کند و درایور های آن را نصب کند و یا درایوری نزدیک به قطعات را نصب کند. اما به تنهایی این کافی نیست و برای افزایش کارایی قطعات سخت افزاری نیاز به بروز رسانی راه انداز (Driver) دارند. بنابر این شما نیز پس از نصب ویندوز بهتر است این کار را انجام دهید.
اصولاً با خود سخت افزارها یک لوح فشرده حاوی درایور آن قطعه همراه بر اساس تاریخ ساخت قطعه وجود دارد که تا چند ماهی کار راه انداز است.(البته به شرطی که بلافاصله پس از تولید قطعه، قطعه در بازار باشد و بلافاصله کاربر آن را خریداری نماید، که در بازار ایران برخلاف گذشته به دلایل مختلف این کار با کندی شکل می گیرد)
فقط بعد از نصب ویندوز نوع ویندوز و 32 یا 64 بیتی بودن آن را به خاطر بسپارید و تا پایان این مقاله را بخوانید.
راه دیگر استفاده از مجموع برنامه هایی است که معمولاً بر روی یک یا چند دی وی دی رایت می شود و درون آنها یک مجموعه نسبتاً کامل از برنامه های راه انداز (Driver) تمامی قطعات سخت افزاری کامپیوترهای شخصی و لپ تاپها وجود دارد و برنامه ای در داخل آن وجود دارد که به صورت Autorun اقدام به شناسایی کل قطعات و نصب آخرین درایورهای مرتبط با آنها را می کند و اگر درایور قطعه ای را در بانک خود نداشت اقدام به نصب یک درایور نزدیک و مرتبط با آن مدل را می کند و یا پیشنهاد می دهد از طریق اینترنت به وبسایت خود وصل شود و از آنجا این درایور را دانلود و نصب کند.
Cobra Driver و Driver Pack Solution نمونه ای از این نرم افزارها می باشند که در بازه های زمانی مختلف آخرین ورژن آن را ارائه می دهند و برای دریافت آنها می توانید از طریق خرید لوح فشرده از بازار و یا دانلود از اینترنت اقدام کنید، فقط توجه کنید در هنگام دریافت آن بایستی جدیدترین و آخرین نسخه آن را دریافت کنید.
برای دانلود یکی از آخرین ورژنهای Driver Pack Solution می توانید به این لینک مراجعه کنید و در دو بخش آن را دانلود کنید.( یکی نسخه خلاصه که حجمی برابر 4.45 گیگا بایت دارد و دیگری نسخه کامل که تقریباً حجمی برابر 7.12 گیگابایت دارد.
نرم افزارهایی هم وجود دارند که وقتی نصب می کنید درایورهای مورد نیاز را از سایت خود دانلود می کنند و استفاده از آنها مستلزم اتصال به اینترنت نسبتاً پرسرعت است. همچنین از قابلیت های دیگر آنها می توان به تهیه پشتیبان گیری و بک آپ گیری از درایورها می باشد. از جمله این نرم افزارها می توان به نرم افزارهای:
Driver Genius Pro - DriveRestore Pro -Driver Magician Lite و ... اشاره کرد.
راه دیگر مراجعه به سایتهایی که انواع درایورها را برای شما فراهم کرده اند تا با توجه به مدل قطعه سخت افزاری و نوع سیستم عامل خود آنها را دانلود کنید.
از جمله این سایتها می توان به :
www.driverzone.com
www.driver.softpedia.com
و دو سایت ایرانی:
http://www.driverchest.ir اشاره کرد.
و اما آخرین روش که به نظر من بهترین راه نیز می باشد. دریافت آخرین درایورها از سایت سازنده خود قطعه سخت افزار می باشد.
برای این منظور کافی است با دانستن برند و مارک قطعه خود وارد سایت مربوطه شوید و از قسمت پشتیبانی یا دانلود آن به دنبال مدل قطعه خود باشید سپس با توجه به نوع سیستم عامل و همچنین 32 یا 64 بیتی بودن آن درایور متناسب با آن را دریافت کنید.برخی از سازندگان هم امکانات خودکار شناسایی و آپدیت قطعات را به صورت آنلاین در اختیار شما می گذارند.
ویندوز کامپیوترم را عوض کردم و کارت صدا و گرافیک نصب نیست چجوری نصب کنم
سی دی مادربردت رو بزار بعد روی my computer راست کلیک کن , گزینه
properties بعد برو قسمت hardware بعد قسمت device manager بعد اون جا دوتا
علامت سوال به رنگ زرد میبینی روی یکیش راست کلیک کن و گزینه update
driver را بزن بعد پشت سر هم next رو بزن تا جستوجو کنه و از سی دی رام
پیدا کنه و نصب کنه
البته اگه سی دییه مادربردت اتوران داشته باشه از اون جا نصب کن فقط کافیه از اتوران کارت گرافیک و صدا را انتخاب کنی
بایید یا از روی سی دی نصب کنید یا بر روی my computer راست کلیک کرده و propertis را زده وبعد hardwaer و بعد divaes manager را زده و بر روی هر گزینه ای که رنگ زرد دارد راست کلیک کرده و update را بزنید
نحوه نصب درایور در ویندوز ۷ به صورت دستی
در ویندوز ۷
میتوانید به صورت دستی درایور نصب کنید. ویندوز به صورت پیشفرض سعی میکند
درایور را از طریق Windows Update دانلود کند. برای بیشتر کاربران و دستگاه
ها، این کار بسیار مناسب و عاقلانه است. هرچند شاید در مواقعی نیازمند
دانلود و نصب درایورها به صورت دستی برای دستگاه های متصل به دستگاهتان
باشید.
هنگامی که درایورهای مناسب دستگاهتان را دانلود کردید، مراحل زیر را تکرار کنید:
۱- وارد Control Panel شوید.
۲- روی آیکون System کلیک کنید.
۳- مطابق تصویر زیر روی Device Manager کلیک کنید.

۴- در صفحه Device Manager دستگاهی که نیازمند درایور است را پیدا کنید. که عموما این دستگاه به همراه یک علامت تعجب زرد رنگ نشان داده میشود.

۵- روی دستگاه کلیک راست کنید و سپس Update Driver Software را انتخاب کنید. که پس از آن تصویر زیر نشان داده خواهد شد.

۶- گزینه Browse my computer for driver software را انتخاب کنید و مسیر درایور را که اخیرا دانلود کردید را وارد کنید.
هنگامی که مسیر را مشخص میکنید، ویندوز نصب درایور را به سرعت آغاز میکند.
احتیاجی به ریست سیستم نیست و پس از پایان نصب، درایور شروع به کار میکند.